MacBook Pro 外接2K显示屏的最佳显示方案
最近,考虑为我的 MacBook Pro 购入一款外接显示器。
在调研和参考了各种排名和评测后,我最终选择了 Dell 的一款带翻转屏、高色域(99% sRGB)、出厂校色的 2K 显示器——P2418D。(此处推荐一个 App:盖得排行,一个非常好用的购物参考 App,以排行榜的形式呈现各行业领域的权威排名)
关于 Dell 显示器的小科普
Dell 是显示器出货量第一的品牌。Dell 显示器产品线虽然庞大,但命名规则相对清晰,总体分为 U/P/S/E 四大系列,分别代表 商务旗舰/专业商用/家用/入门商用。系列名后接四位数字,前两位代表尺寸,后两位代表发布年份,最后的字母代表分辨率,K/Q/D/H 分别代表 8K/4K/2K/1080p。 例如:我购入的 P2418D 就是 18 年发布的 P 系列 23.8寸 2K显示器。
JD 的物流还是很令人满意,一天之内就收货了。使用 MacBook Pro 连接上显示器,完美点亮,效果还算不错。但仔细观察后,问题产生了:在 2560x1440 分辨率下,可显示内容确实变多了,但是界面上的字体显得有些模糊和发虚,除此之外,虽然整个屏幕很大,但高分辨率导致的窗口字体过小也带来了观感上的不适。
MacBook 外接显示器为什么会有显示问题?
通过查阅资料,我明白了导致这个问题的原因:
Apple 在 2010 年发布 iPhone 4 时,第一次向世人展示 Retina 屏幕,而且在后续的几年发布的 iPad、MBP、iMac 等一系列产品上都采用了这一技术。当年乔帮主将这种高密度像素的屏幕命名为 Retina,主要是指在正常阅读距离下,人眼无法分辨屏幕上的像素颗粒,使得屏幕显示效果更为细腻平滑。Retina 屏与非 Retina 屏之间显示效果的区别如下图所示。
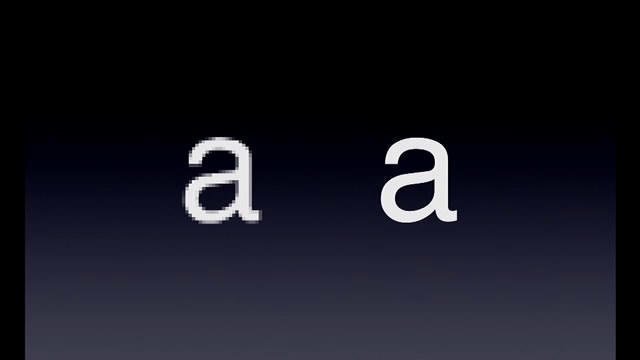
Retina 屏幕之所以可以做到细腻平滑,除了苹果产品屏幕的高PPI属性(事实上这也是为什么 iPhone XR 的屏幕被大家诟病那么多,因为 PPI 和竞品对比不占优势,甚至可以说是失去了苹果的优良传统),另一个重要的原因是一种称为 HiDPI 的操作系统渲染方式。
Retina 屏的设备拥有高分辨率却并没有让字体变小,其主要原因就在于,它在表达屏幕上每个像素元素时,都使用了 4 倍于非 Retina 屏的像素个数,这就是 HiDPI。这种渲染方式带来的一个最有利的结果就是,在确保了显示尺寸不缩水的前提下,让内容表达得更加细腻。
关于 Retina 的更多介绍可以查看参考1,具体细节不再赘述。
总结一下,就是高 PPI (硬件) + HiDPI 渲染(软件) = 更细腻的显示效果(Retina)。
好,那我们现在有一块 2K 的 23’‘8’ 显示器,高 PPI 基本具备了,那么字体发虚等问题就在于:没有开启 HiDPI 渲染。由于 macOS 在 4K 以上的显示器才默认开启 HiDPI,因此,我们的 2K 屏就要自己动手开启。下面,我将具体介绍如何手动开启 HiDPI 模式使外接显示器达到 Retina 显示效果。
MacBook 外接显示器开启 HiDPI 模式教程
整个配置过程比较简单,整体思路是修改位于
/System/Library/Displays/Contents/Resources/Overrides/DisplayVendorID-xxxx/DisplayProductID-xxxx
的配置文件,写入需要 macOS 针对该型号屏幕输出像素数。
Step 1
通过在 Terminal 中输入命令,开启 HiDPI 模式
$ sudo defaults write /Library/Preferences/com.apple.windowserver.plist DisplayResolutionEnabled -bool true
Step 2
连接上显示器,获取并记录显示器信息
$ ioreg -lw0 | grep IODisplayPrefsKey
使用该命令会输出 MacBook 当前连接的所有显示器,其中 AppleBacklightDisplay 代表内部显示器,AppleDisplay 代表外部监视器。例如,我的输出如下:
"IODisplayPrefsKey" = "IOService:/AppleACPIPlatformExpert/PCI0@0/AppleACPIPCI/IGPU@2/AppleIntelFramebuffer@0/display0/AppleBacklightDisplay-610-a03e"
"IODisplayPrefsKey" = "IOService:/AppleACPIPlatformExpert/PCI0@0/AppleACPIPCI/IGPU@2/AppleIntelFramebuffer@2/display0/AppleDisplay-10ac-d0c1"
其中第二行代表我的 Dell 显示器,行末的 10ac 字段是 DisplayVendorId ,d0c1 字段是 DisplayProductID。将这两个参数记录下来。
Step 3
通过网页生成需要的 plist 配置文件。打开网页
https://comsysto.github.io/Display-Override-PropertyList-File-Parser-and-Generator-with-HiDPI-Support-For-Scaled-Resolutions/
填入上一步记录的 DisplayProductID 和 DisplayVendorId ,配置想要的分辨率,然后点击 Download DisplayProductID-xxxx 下载配置好的 plist 文件。
Step 4
这一步由于需要往系统文件夹写入文件,所以必须先禁用系统完整性保护(System Integrity Protection),步骤如下:
- 重启 Mac,启动时按住 Command + R,进入 Recovery 模式。
- 当出现 MacOS Utilities”/“OS X Utilities 屏幕时,按下屏幕顶部的 Utilities 菜单,然后选择 Terminal。
- 输入命令
$ csrutil disable; reboot。
Mac 自动重启后,在 Terminal 输入如下命令,将 plist 文件拷贝至系统目录。 注意:命令中的三处 xxxx 需要替换成自己显示器的信息。
$ sudo cp ~/Downloads/DisplayProductID-xxxx.plist /System/Library/Displays/Contents/Resources/Overrides/DisplayVendorID-xxxx/DisplayProductID-xxxx
2020.10 注 这一步如不能成功拷贝,可以尝试运行 one-key-hidpi,输入 2,就能成功拷贝了,然后退出 one-key-hidpi 即可。 快速运行 one-key-hidpi: $ bash -c “$(curl -fsSL https://raw.githubusercontent.com/xzhih/one-key-hidpi/master/hidpi.sh)”
完成后,建议重新开启系统完整性保护,步骤同上,命令为 $ csrutil enable 。
Step 5
重启 Mac,此时已经可以使用自己配置的分辨率了。
此时,还需要安装一个分辨率更改工具,推荐 RDM,这是一款开源好用的分辨率调节工具。
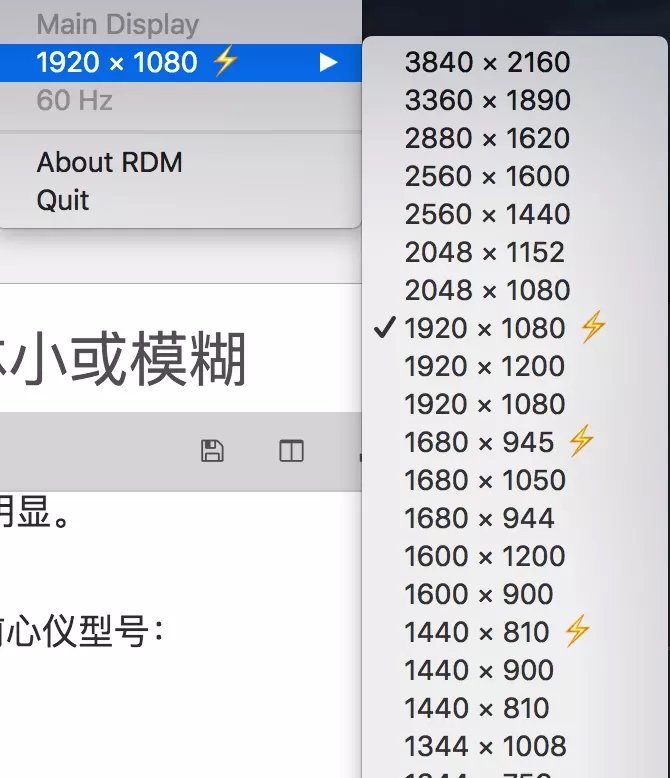
享受 HiDPI 带来的愉悦观感吧~
写在最后
我的 P2418D 显示器默认分辨率为 2560x1440,开启 HiDPI 后,仅显示 1920x1080 信息量,相当于之前 1 个像素内容用 1.3 个像素来表达。实际显示效果十分惊艳,字体相对之前更大,也更清晰了,Amazing。
参考
- https://zhuanlan.zhihu.com/p/20684620
- https://www.jianshu.com/p/4ea389848679
- https://comsysto.github.io/Display-Override-PropertyList-File-Parser-and-Generator-with-HiDPI-Support-For-Scaled-Resolutions/
- http://osxdaily.com/2015/10/05/disable-rootless-system-integrity-protection-mac-os-x/
有什么想法,留个评论吧: